
Then, select Home > New Contact List from the navigation bar to create a new group. Open Outlook, go to the navigation bar and click on People.
#OUTLOOK QUICK STEPS WEB APP FOR MAC#
For Mac Platformsįollow these steps to create group in Outlook for Mac devices: Step 1
#OUTLOOK QUICK STEPS WEB APP HOW TO#
Now that I’ve covered how to create a list of contact emails for Outlook on Windows let’s look at the distribution list process for Mac systems. Note: If you want to add an Outlook distribution list to a contacts folder on Outlook, you can do so using the folder pane. Once you click Save, you can test your group by sending a new email to your group contact list. Once you select members and finish setting your contact group, click Save & Close, and the Members box will disappear. Note : If you need to add member emails again to your list of business or personal contacts, just select the list and click Add members to repeat the process. (A global address list is an electronic address book that contains the contact information of everyone in an organization.) If the list of contact emails only contains a group of people from your company, you can also add multiple people through your firm’s global address list.

Note : For this article, I obtained several sample contacts from this website. Most people tend to save the new contact group in the contacts folder.
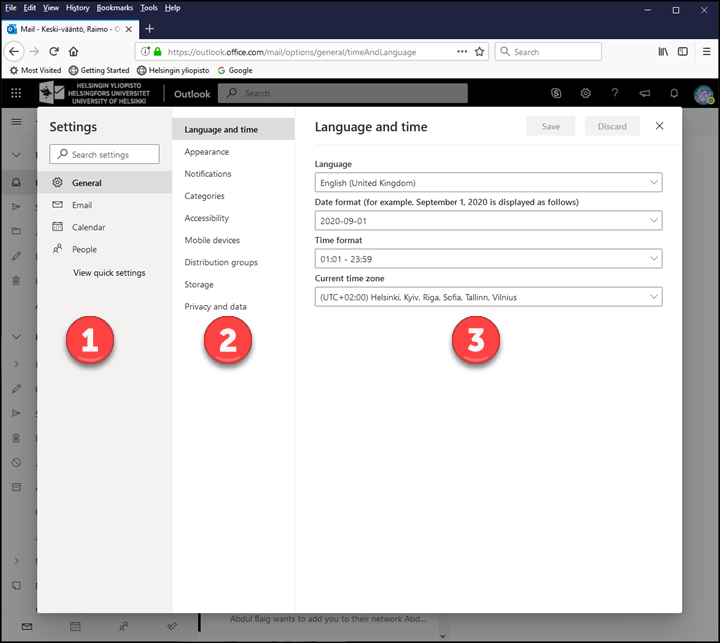
Under My Contacts, select the folder in which you want to save the contact group. Then, go to the navigation pane and click on the People icon (the small icon to the bottom left of your screen).Īlternatively, you can also select New Items > More Items > Contact Group from the Home tab. To create a new group, first open Outlook. Here’s how you can easily create a distribution list in Outlook on Windows: Step 1 Let’s take a look at how to set up a distribution group on each platform: A. The process of setting up an Outlook contact list varies slightly depending on whether you use Windows, Mac, or the Outlook Web App (OWA). Let’s get started! How to Create an Email Group in Microsoft Outlook

(Click on the links below to jump to a section of your choice)


 0 kommentar(er)
0 kommentar(er)
